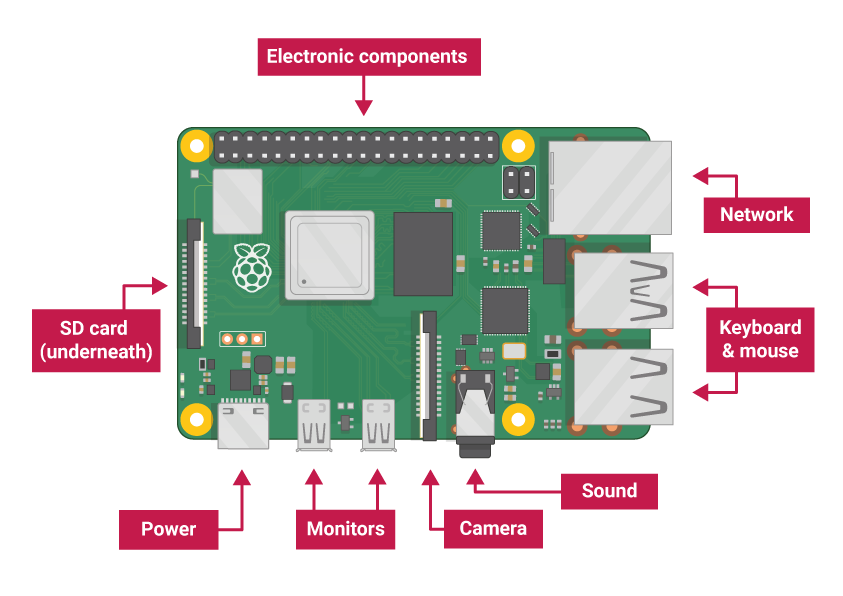Raspberry Pi ist ein kleiner Computer, der von der Raspberry Pi Foundation zwischen 2006 und 2012 entwickelt wurde /raspberrypi/. Das Ziel war einen kleinen, preiswerten Computer für die Ausbildung bereitzustellen.
Mittlerweile (Februar 2022) wurden über 45 Millionen dieser Geräte verkauft.
Der kreditkarten-kleine Rechner hat alles, was man zum Betrieb braucht: Prozessor, Speicher Monitoranschluss, USB für Tastatur, Maus und anderes, Netzwerkanschluss. Speichermedium ist eine SD-Karte.
Der Rechner ist etwa so leistungsfähig wie ein gutes Smartphone. Vor allem auch die Hardware-Prozessor-Anschlüsse GPIO machen den Rechner interessant, da damit Peripherie angeschlossen werden kann und Mess- und Steueraufgaben einfach zu bewerkstelligen sind.
Das Betriebssystem des Rechners ist Linux, eine spezielle für den Prozessor angepasste Variante 'raspbian'. Daß auf dem Rechner selbst ein Betriebssystem läuft ist der wesentliche Unterschied zu anderen Entwicklungsumgebungen für Microcontroller wie z.B. die 'arduino'-Controller.
In diesem Bedienerhandbuch wird die grundlegende Bedienung des Rechners erklärt. Mit den Kenntnissen sollte dann selbstständig die Programmierumgebung 'scratch' benutzt werden können.
Mit der raspbian-Version vom 2014-12-24 wurde die Bedienoberfläche LXDE deutlich überarbeitet. Das Handbuch beschreibt diese Oberfläche.
Zuerst den Monitor anschliessen und einschalten. Unten rechts an den Monitoren ist eine blaue Leuchtdiode: die muss leuchten.
|
Wenn der Monitor beim Einschalten des Rechners nicht aktiv ist, dann schaltet der Computer nach kurzer Zeit auf den zweiten Videoausgang um. Der hdmi-Ausgang wird dann nicht mehr aktiv und der Rechner muss neu aus und eingeschaltet werden. |
Das Netzwerk ist optional. Die Rechner funktionieren auch ohne Netzwerk, lediglich die Uhrzeitanzeige ist dann nicht aktuell.
Steckernetzteil anschliessen und an der Steckerleiste einstecken.
Auf dem Monitor werden die Meldungen von Linux während des Boot-Vorganges ausgegeben. Der Reihe nach werden die USB-Geräte gesucht und in Betrieb genommen, Treiber für Grafik und andere Hardware geladen und das Netzwerk initialisiert.
Am Ende des Boot-Vorganges wird die grafische Bedienoberfläche 'LXDE' gestartet.
Die Rechner für den Kurs sind so konfiguriert, daß die Bedienoberfläche automatisch gestartet wird und ein Einloggen nicht mehr erforderlich ist. Das ist bequem und für den Kurs kein Sicherheitsproblem.
Wir verwenden für alle Rechner den Benutzer 'pi' mit dem Passwort 'raspberry'.
| Wenn der Rechner in eine öffentliche Umgebung gebracht wird, z.B. das Schulnetzwerk, sollten die Rechner so eingerichtet werden, daß ein Einloggen erforderlich ist und das Passwort auf jeden Fall geändert werden. |
Die grafische Oberfläche wird gestartet.
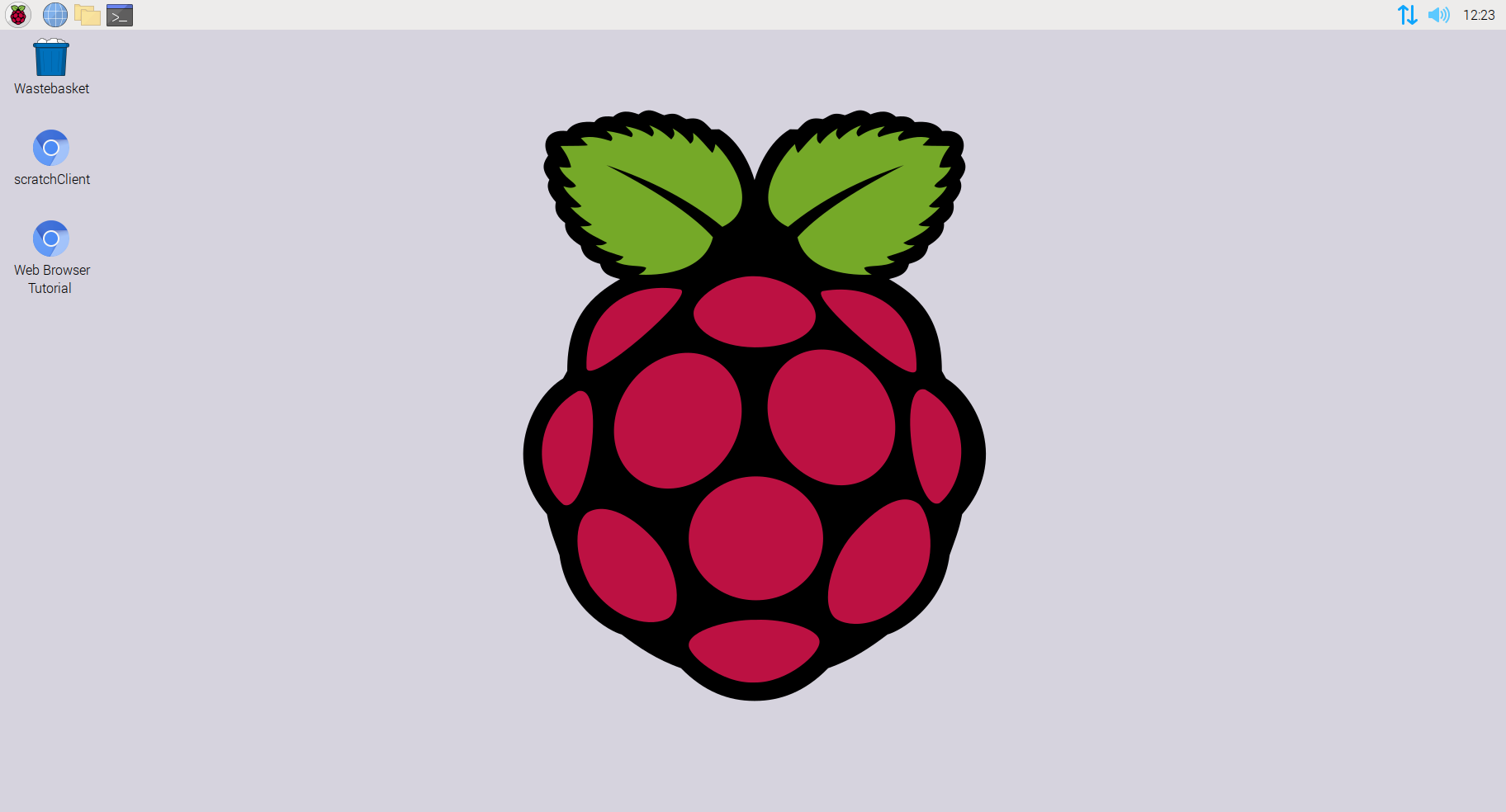
Bedienoberfläche LXDE
Die Bedienoberfläche zeigt die Menüleiste am oberen Rand. Die Menüleiste enthält einige häufig benötigte Programme
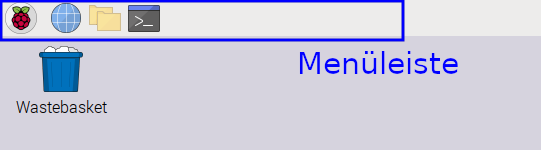
Bedienoberfläche LXDE, Menüleiste
Über den Menu-Button sind weitere Programme verfügbar. Der MenüButton ist der Button mit dem Raspberry-Icon.

Bedienoberfläche LXDE, Menübutton
Der Rechner sollte nie mit dem Netzschalter einfach ausgeschaltet werden. Es kann sein, daß noch einige Daten im Speicher sind und darauf warten auf die SD-Karte geschrieben zu werden. Diese Daten wären dann verloren.
Der Rechner kann über die Oberfläche oder über die Konsole ausgeschaltet werden. Beide Methoden sind gleichwertig.
Über den Menüknopf kann der Aufruf 'Shutdown...' aktiviert werden.Auf dem Desktop ist ein Icon 'shutdown'. Dieses durch Doppelklick mit der Maus aktivieren. Dann 'shutdown' auswählen'.
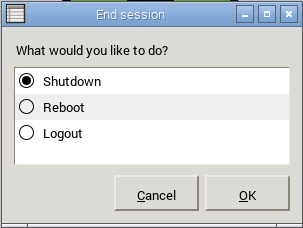
Bedienoberfläche LXDE, Shutdown
Der Rechner beginnt die shutdown-Prozedur. Am Ende blinken die Leuchtdioden am Rechner einigemal. Danach kann der Rechner ausgeschaltet werden.
Linux hat sehr mächtige Befehle, die über die Konsole zugänglich sind. Es ist zwar (erst mal) etwas ungewohnt so zu arbeiten (vor allem wenn man Windows-Rechner gewohnt ist), aber es lohnt sich das mal auszuprobieren. Man kann damit vor allem auch Rechner aus der Ferne über das Netzwerk bedienen.
Der Rechner wird ausgeschaltet mit dem Befehl halt. Da dies ein
normaler Benutzer nicht tun sollte, muss der Befehl als Superuser
abgeschickt
werden. Das wird durch das vorangestellte sudo
bewirkt.
In LXDE: LXTerminal öffen. Eingabe von
sudo halt
Anmerkung: in den Skripten werden Eingaben in einem Terminal immer mit einem Kasten umrandet dargestellt.
Bestätigen oder Abschicken mit der Eingabe-Taste (englisch: 'enter-key' oder 'press enter' ).
Das Bestätigen/ Abschicken bringt den Befehl zur Ausführung. Üblicherweise wird das nicht ausdrücklich dazugesagt, daß man den Befehl 'abschicken' muss.
Der Rechner gibt einige Meldungen auf die Konsole aus. Am Ende blinken die Leuchtdioden am Rechner noch einigemal. Dann kann der Rechner ausgeschaltet werden.
Aufgabe
|
| Rechner herunterfahren |
Aufgabe
|
| Rechner neu starten. |
Im Arbeitskreis wird die grafische Oberfläche verwendet. Dort geht
es überwiegend mit der Maus weiter.
-
 Terminal:
Text- Kommandos eingeben. Auch 'Konsole' genannt.
Terminal:
Text- Kommandos eingeben. Auch 'Konsole' genannt.
-
 Web Browser: Internet-Zugang oder Tutorials lesen.
Web Browser: Internet-Zugang oder Tutorials lesen.
-
 Die Himbeere in der Mitte des Desktop ist das Logo der RaspberryPi-Foundation.
Die Himbeere in der Mitte des Desktop ist das Logo der RaspberryPi-Foundation.
-
Menü: weitere Programme
-
 File Manager: Dateien durchsuchen, kopieren.
File Manager: Dateien durchsuchen, kopieren.
-
 Scratch: Das Programm, mit dem überwiegend gearbeitet wird.
Scratch: Das Programm, mit dem überwiegend gearbeitet wird.
Mit dem Terminal können Textbefehle eingegeben werden
'Kommandozeileneingabe'.
Mit der Kommandozeileneingabe können sehr
viele Aufgaben in Linux
einfach erledigt werden.
Das Icon
'LXTerminal' doppelklicken, oder mit der rechten Maustaste
anclicken und dann 'open' auswählen.
Beispiele sind, und das ist
nur eine kleine Auswahl:
ls
| Dateien und Verzeichnisse anzeigen |
cd
| Verzeichnis wechseln 'change directory' |
pwd
| in welchem Verzeichnis befindet man sich gerade? 'print working directory' |
whoami
| wer bin ich |
top
| Informationen über die Auslastung des Rechners. Wird mit 'q' beendet. |
python
| Starte ein python-Programm. |
cowsay
| Zum Schmunzeln. |
Als Beispiel für ein Programm, das über die Kommandozeile gestartet werden kann ist das Hardware-Testprogramm. Es überprüft die Adapterplatine. Es lässt eine LEDs auf der Platine blinken.
sudo python ~/IKG_Adapter_Test/src/hardwaretest.py
Diesen Befehl hier kopieren und in die Konsole einfügen (copy/paste). Eine Leuchtdiode auf der Adapterplatine sollten blinken.
|
Meist sind in den ersten Wochen des Kurses noch einige Dinge an die Adapterplatine angeschlossen. Deshalb wird hier nur eine einzelne LED am Rand der Adapterplatine verwendet. |
Aufgabe
|
| Das Hardware-Testprogramm aufrufen. |
|
|
Den Befehl
echo 'hallo' | cowsayeingeben und ausführen. Füge statt 'hallo' einen eigenen Text ein. |
Mit einem Browser (von 'to browse': blättern) werden Seiten im Internet durchgeblättert. Wird auch zur Anzeige von Hilfeseiten oder Dokumentation verwendet.
Das Menü bietet eine Reihe von Programmen an. Diese sind in Kategorien sortiert. Es lohnt sich, da mal durchzublättern. Hier ist z.B. der Taskmanager zu finden, der die laufenden Programme übersichtlich anzeigt mit CPU-Auslastung und Speicherbenutzung.
Aufgabe
|
| Aus dem Menü den Taskmanager aufrufen. Welcher Prozess braucht am meisten CPU-Zeit? Und wieder beenden. |
Zeigt die Dateien und Verzeichnisse an. Damit können auch Dateien kopiert oder gelöscht werden.
Im Kurs sichern wir die Arbeit üblicherweise auf einen USB-Stick am Ende der Stunde.
Scratch ist ein Programm, mit dem schnell und einfach Spiele erstellt werden können. 'Scratch is a project of the Lifelong Kindergarten Group at the MIT Media Lab ' scratch.mit.edu Zu diesem Programm gibt es eine eigene Dokumentation, deshalb hier keine weitere Beschreibung.
Im aktuellen Kurs wird scratch Version 3 verwendet. Diese Version kann dazu benutzt werden, um Hardware anzusteuern.
scratch@home (scratch at home, fürs zuhause üben)
Im
Internet, auf der Seite scratch.mit.edu, kann eine Version 3
direkt mit dem Browser benutzt werden.
Um zuhause mit Scratch zu üben oder sich andere Programme anzusehen ist diese Version geeignet. Wenn später die Hardware angesteuert wird können die Programme nicht mehr ausgetauscht werden.
Wenn ihr also ein Programm zuhause weiter bearbeiten wollt, dann einen USB-Stick mitbringen, das Programm draufkopieren und zuhause mit weiterarbeiten.
Details sind in dem Blatt scratch@home erklärt.
Scratch3 verwendet den Projektnamen auch als Dateiname.
Der Projektname wird im Feld 'Projektname' eingegeben.
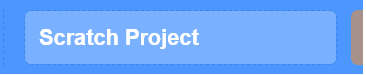
Sinnvolle Dateinamen sind 'box12_test', 'programm_001',
'erstes_programm',
'uebung_001'.
Dateinamen können fast alle Zeichen der Tastatur enthalten. Es ist
allerdings sinnvoll, daß
man sich auf A-Z, 0-9,
Bindestrich und Unterstrich sowie Punkte
beschränkt. Umlaute, Leerzeichen und
Satzzeichen dürfen nicht verwendet werden. Diese Sonderzeichen verursachen
Probleme
wenn man Dateien zwischen verschiedenen Rechnern kopiert. Auch das Sichern von Programmen
auf einem USB Stick kann dann Probleme machen.
Aufgabe
|
| Scratch starten, hierzu das Icon auf dem Desktop verwenden. Die Sprache auf 'deutsch' einstellen: in der Menüleiste die Weltkugel anclicken und die Sprache auswählen. |
Aufgabe
|
|
Mit Hilfe der Anleitung in
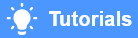 ein Script zusammenstellen, das die Katze
hin- und herbewegt. ein Script zusammenstellen, das die Katze
hin- und herbewegt.
Hinweis: verwendet nicht zu viel Zeit auf diese Aufgabe. Es soll ja noch geübt werden wie das Projekt gespeichert werden kann. |
Aufgabe
|
| Script speichern. |
Aufgabe
|
|
Mit dem Filemanager eine Datei auf einen USB-Stick kopieren. Filemanager öffnen, Datei /home/pi/IKG/IKG.html suchen, die soll kopiert werden. Hinweis USB-Stick einstecken. Der USB-Stick wird im Filemanager eingeblendet. Die Datei mit der rechten Maustaste anklicken, 'copy', kopieren auswählen. Den USB-Stick auswählen, 'paste', einfügen drücken. Das Kopieren auf einen USB-Stick wird später, während der Projektarbeit, öfters gebraucht. Bitte einprägen wie das geht. Den USB-Stick auswerfen.
In der Menüleiste oben rechts auf das 'eject'-Icon drücken
|
Aufgabe
|
| Scratch beenden, neu starten und Programm wieder laden. Alles noch da ? |
Glückwunsch: das waren die ersten Schritte mit RaspberryPi und Scratch !
Es soll die Datei /home/pi/IKG/IKG.html gesucht werden.
Die Methoden können aber auch auf andere Dateien angewendet werden.
Dateimanager aufschalten, man sieht in der Pfadeingabe bereits '/home/pi'
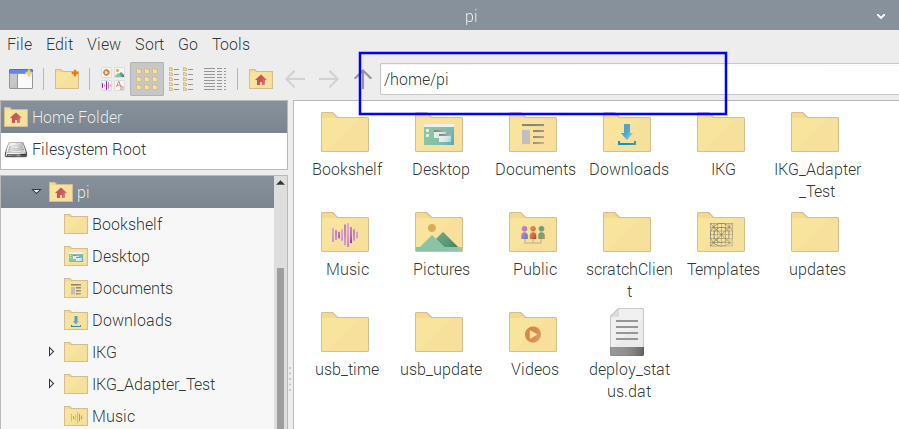
FileManager, Pfadeingabe
Pfadeingabe erweitern zu '/home/pi/IKG'
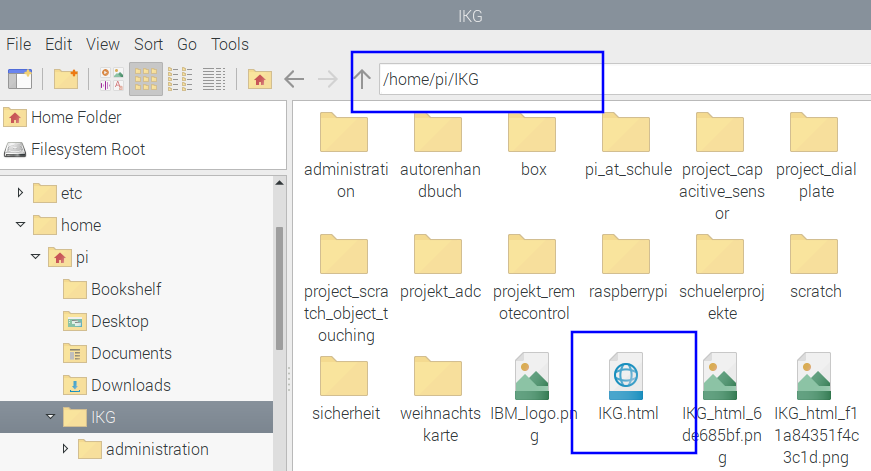
FileManager, Pfadeingabe
Jetzt sieht man bei den Dateien die gesuchte Datei.
Dateimanager aufschalten, 'Tools' anclicken in der Menüzeile und dann 'Find Files' anclicken.
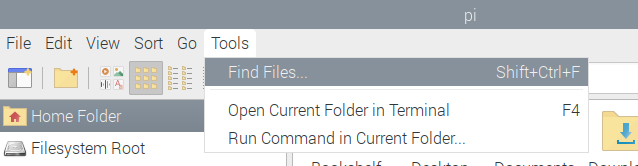
FileManager, Datei suchen
Dateinamen eingeben. Wenn 'case insensitive' angeclicked ist muß man nicht auf GROSSklein-Schreibung achten.
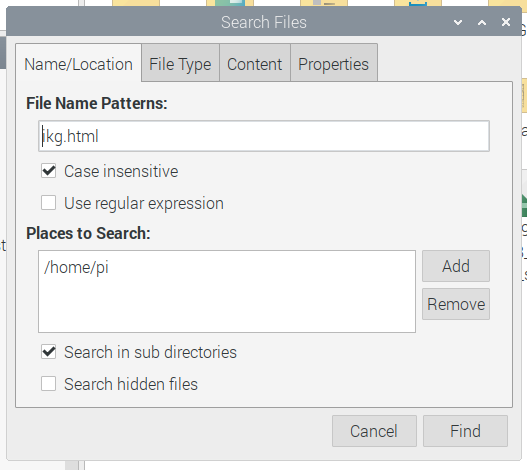
FileManager, Suchfunktion, Dateinamen eingeben
und 'Find' drücken.
Jetzt sieht man bei den Dateien die gesuchte Datei.
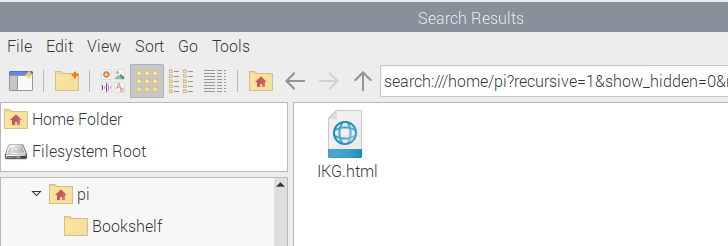
FileManager, Dateinamen eingeben
- Betriebssystem
-
Die Programme in einem Computer, die das Zusammenspiel mit der Hardware steuern, Monitore ansteuern und das Bedienen erlauben. Benutzerverwaltung ist ebenfalls die Aufgabe von Betriebssystemen. Beispiele sind Unix, Windows, Linux, Produkte sind z.B. AIX, Windows7, osX und andere.
- Booten
-
Der Vorgang nach dem Einschalten des Rechners, der das Betriebssystem startet, die Treiber initialisiert und dafür sorgt daß der Rechner benutzbar wird.
- CPU
-
Central Processing Unit ist Einheit in einem Computer, die Programme ausführt.
Der Taskmanager kann anzeigen, wieviel von der Rechenleistung der CPU jedes Programm benutzt.
- Glossar
-
Worterklärungen oder Wortübersetzungen.
- GPIO
-
General Purpose Input Output, universell verwendbare Eingabe-Ausgabe. Anschlüsse an einem Prozessor, die für eigene Zwecke verwendet werden können.
- Linux
-
Ein Unix-ähnliches Betriebssystem für Computer. Entwickelt von Linus Torvalds seit 1991 und seitdem von einer weltweiten Entwicklergruppe gepflegt. Läuft von Großrechnern bis Kleincomputern auf fast allem, was eine CPU hat.
- Login, Logout
-
Anmelden, Abmelden eines Benutzers. Der Rechner überprüft, ob der Name existiert und das Passwort übereinstimmt.
- LXDE
-
Graphical User Interface, Grafische Bedienoberfläche. In Linux gibt es verschiedene davon, von relativ klein (LXDE) bis sehr mächtig (KDE, gnome). Auf dem RaspberryPi wird LXDE verwendet.
- Raspbian
-
Ein Kunstwort, gebildet aus 'raspberry' und 'debian'. Debian ist eine Linux-Variante. Raspbian ist eine besonders auf den RaspberryPi angepasste Debian-Version.
- Treiber
-
Programme zur Ansteuerung spezieller Hardware, wie z.B. Sound, Grafik oder Netzwerk.
- Unix
-
Ein Betriebssystem für Rechner. Kann vor allem mehreren Benutzern gleichzeitig den Zugang ermöglichen.